Concept Reference¶
Name, Subtext, and Full Text¶
Textual descriptions of Concepts are critical to making information about them clear to users. Leaf Concepts have three primary fields for describing information about them:
(Concept fields referenced here are stored in the app.Concept database table unless otherwise noted)

Name- The primary text shown for the Concept within the tree. Try to keep this brief, leveraging parent Concepts above it to provide context and provenance where possible. This is stored in the database asUiDisplayName.Subtext- The smaller, lighter text shown to the right of theName. This is optional, and we have found this works well for adding information such as how far back data in the Concept go. This is stored in the database asUiDisplaySubtext.
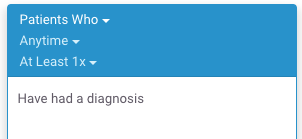
Full Text- The text shown when a user drags the Concept over to create a query. We suggest making this a bit more verbose thanName, and approximating a sentence. This is stored in the database asUiDisplayText.
Tooltips¶
Tooltips are a bit of a misnomer, as they are actually shown when the user clicks Learn More while hovering over a Concept, rather than just by hovering alone.
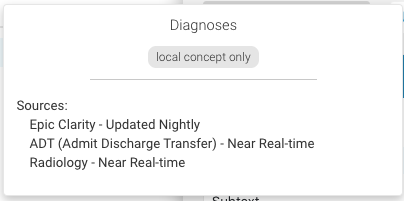
Tooltip text can be used to provide detailed information to users about the data the Concept represents, but may be too long to put in the Name or Subtext. The text can be seen in the above example in the Sources: Epic Clarity... information. This is stored in the database as UiDisplayTooltip.
Patient Count¶

The Patient Count field shows a small green person indicating the number of unique patients the user would expect to find if she were to run a query with this Concept only and with no date restrictions, etc.
An example stored procedure to automatically loop through the app.Concept table and calculate this for each Concept is here https://github.com/uwrit/leaf/blob/master/src/db/obj/app.sp_CalculatePatientCounts.StoredProcedure.sql, though please note that this will likely be scripted into an API or CLI-based procedure in the future.
This can be used by:
EXEC app.sp_CalculatePatientCounts
@PersonIdField = 'person_id' -- PersonId field for this Leaf instance
, @TargetDataBaseName = 'ClinDb' -- Clinical database to query for this Leaf instance
, @TotalAllowedRuntimeInMinutes = 180, -- Total minutes to allow to entire process to run
, @PerRootConceptAllowedRuntimeInMinutes -- Total minutes to allow a given Root Concept
-- and children to run,
, @SpecificRootConcept = NULL -- Optional, specify a Root ConceptId to only
-- recalculate counts for part of the tree
This is stored in the database as UiDisplayPatientCount.
Numeric Filters¶
Use numeric filters to allow users to query based on a numeric value in your database.
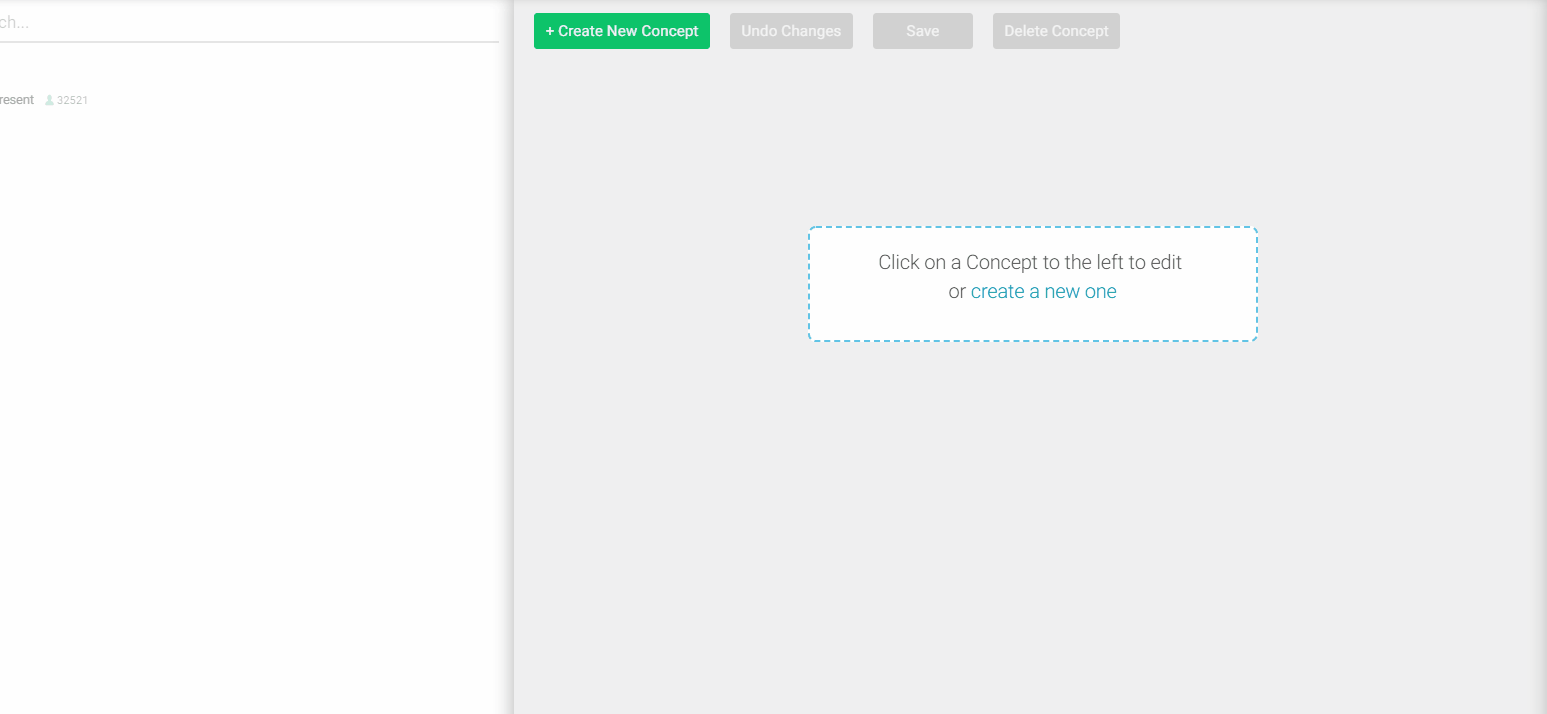
-
Create a new Concept and set
Configuration->Is Numerictotrue. -
Set the
NameandFull Textfields inGeneral Displayas you normally would. -
Fill in the
Numeric default text, which is shown after theNameif the user has not filtered the Concept by any numeric value. -
Optionally, set the
Units of measurement, such asyears,kg, etc. -
Under
SQL, set theNumeric Field or expressionto the numeric column or expression that you'd like to query.
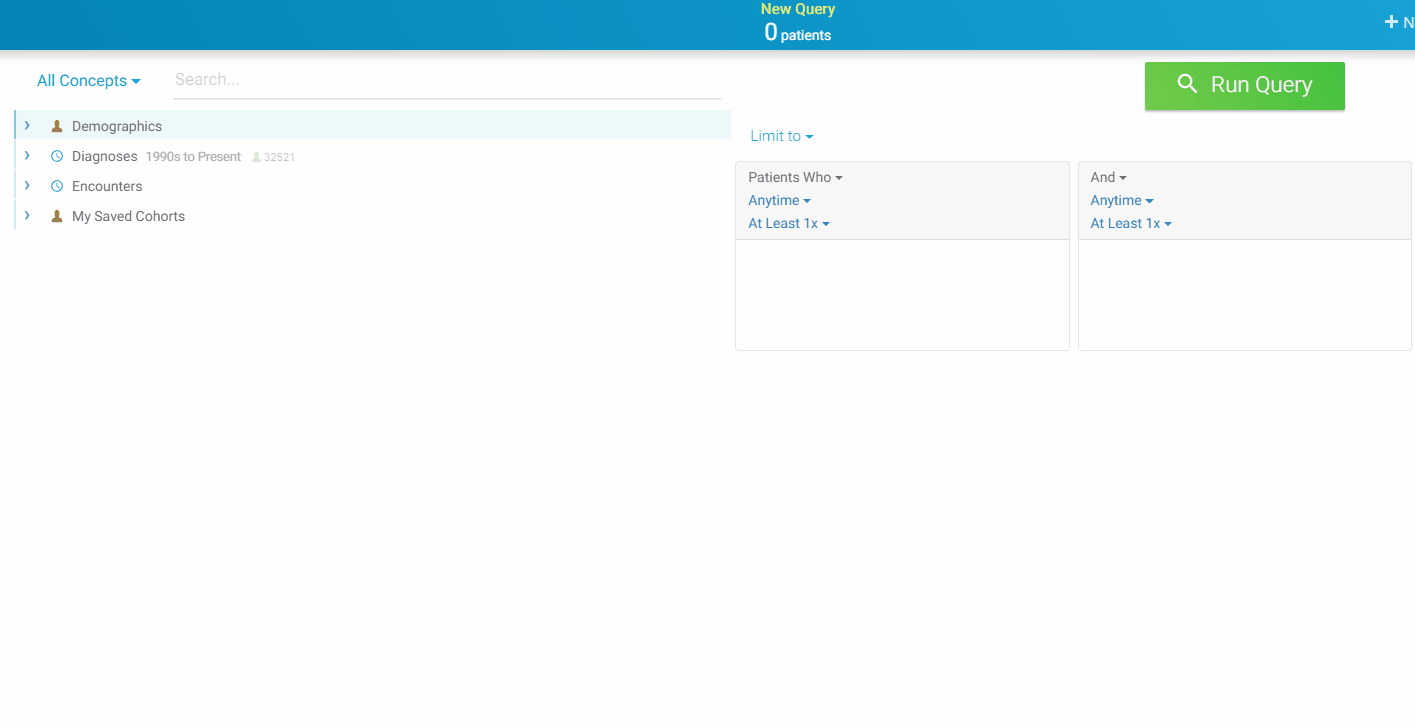
Adding Dropdowns¶
Dropdowns (also known as Concept specializations) allow users to optionally specify additional logic about a Concept to include in a query.
For example, imagine we have a dbo.diagnosis table that looks like this:
| person_id | encounter_id | diag_date | coding_sys | diag_code | source | type |
|---|---|---|---|---|---|---|
| A | 123 | 2009-01-01 | ICD10 | E11.2 | billing | primary |
| B | 456 | 2005-08-10 | ICD10 | T02.5 | radiology | secondary |
| B | 789 | 2011-06-22 | ICD10 | A15.5 | charges | primary |
We would probably create a Concept tree with a root Diagnoses Concept using the ICD10 hierarchy to allow users to run queries to find patients with certain diagnosis codes, such as type 2 diabetes mellitus.

Problem 1¶
What if users wanted to specify that the diagnosis must come from a specific source, such as billing or radiology?
One approach to solve this would be to create child Concepts under every diagnosis Concept, with each child representing a diagnosis from a particular source:
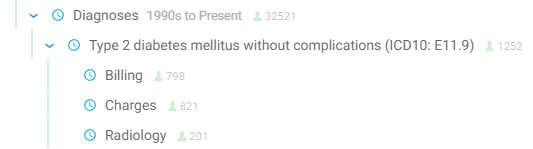
This works to a certain extent, though with every additional diagnosis source, we've doubled the number of diagnosis Concepts. Given that there are roughly 68,000 ICD-10 diagnosis codes as of this writing (not including their parent Concepts which represent ranges of codes), adding child Concepts for just the three example sources above, billing, radiology, and charges will add over 200,000 Concepts to our tree. Just as importantly, this solution may not necessarily be intuitive for users.
Problem 2¶
What if we then wanted to also allow users to specify whether the diagnosis was primary or secondary?
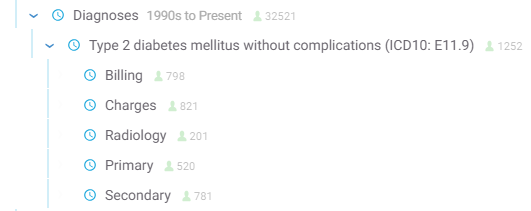
We could simply add these as additional child Concepts, though users wouldn't be able to find patients who had this as the primary diagnosis and from billing.
Alternatively, we could create primary and secondary child Concepts under every billing, radiology, and charges Concept:
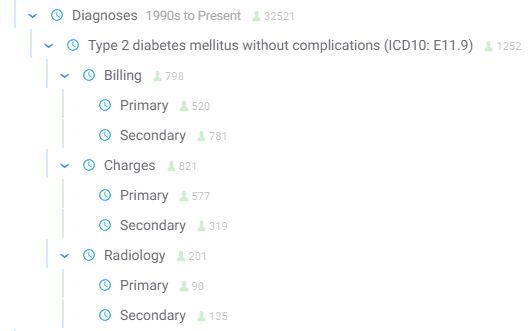
Yikes. This creates a Cartesian product of all diagnosis sources and primary/secondary types for every diagnosis Concept. This is likely to be both confusing for users and wasteful in visual space (in the UI) and database storage.
Dropdowns to the Rescue¶
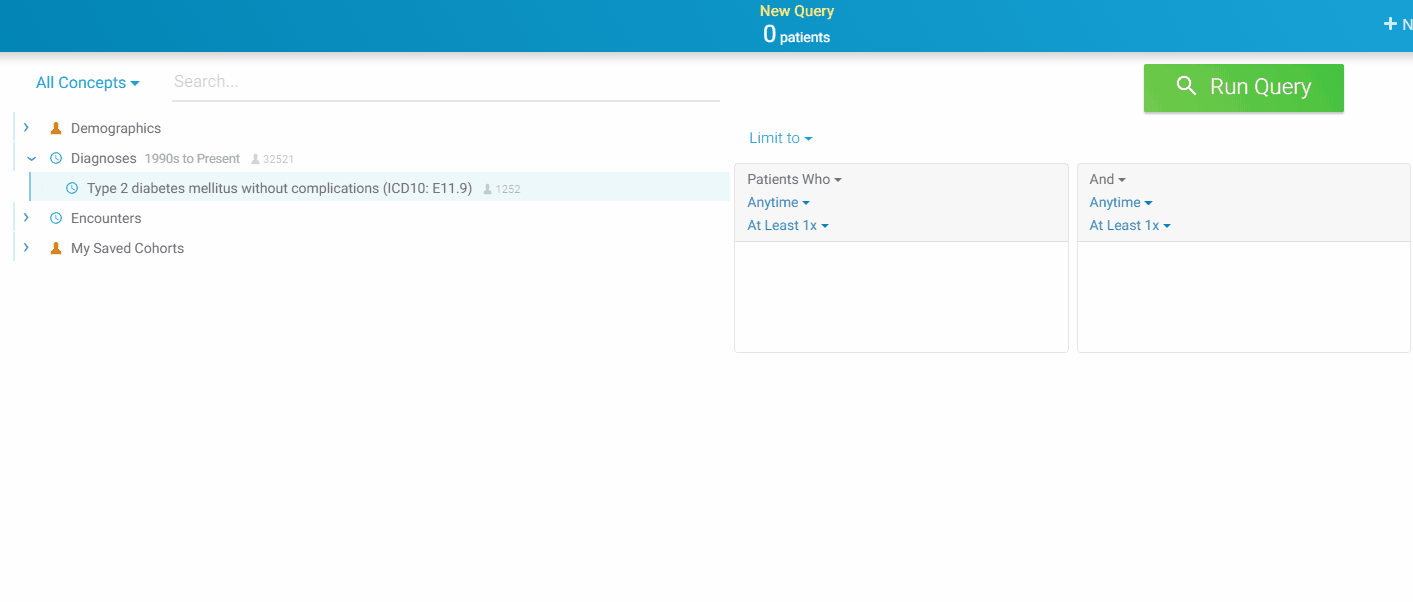
Dropdowns allow users to make the Concept logic more granular if they choose to, and do so in a visually intuitive way.
Creating Dropdowns¶
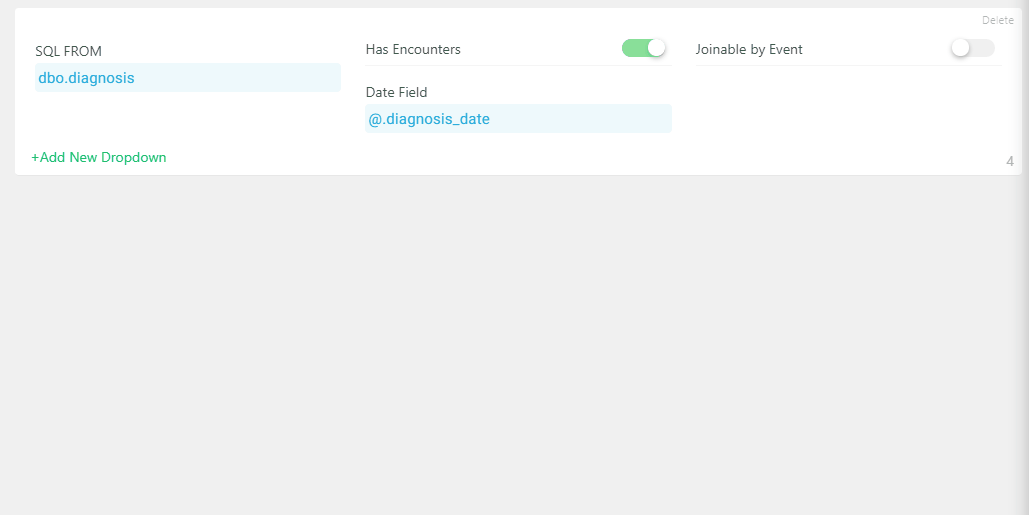
-
Go to the
Admintab and click on any Concept. UnderSQL, clickTable, View, or Subquery->Manage SQL Sets. -
Under the
SQL Setyou'd like to add a dropdown to, click+Add New Dropdownin the lower-left. -
Under
Default Text, add the text that should be shown if the user hasn't selected a dropdown option. -
For each option you'd like to add, click
+Add Dropdown Optionand enter theTextthat should be shown, as well as theSQL WHEREclause that should be appended to the Concept SQL if the user selects the option. -
Click
Saveat the top.
Because dropdowns are tied to SQL Sets, every Concept that uses that SQL Set is able to enable the dropdown as well, allowing dropdowns to be easily reused across many Concepts.
Enabling Dropdowns for a Concept¶
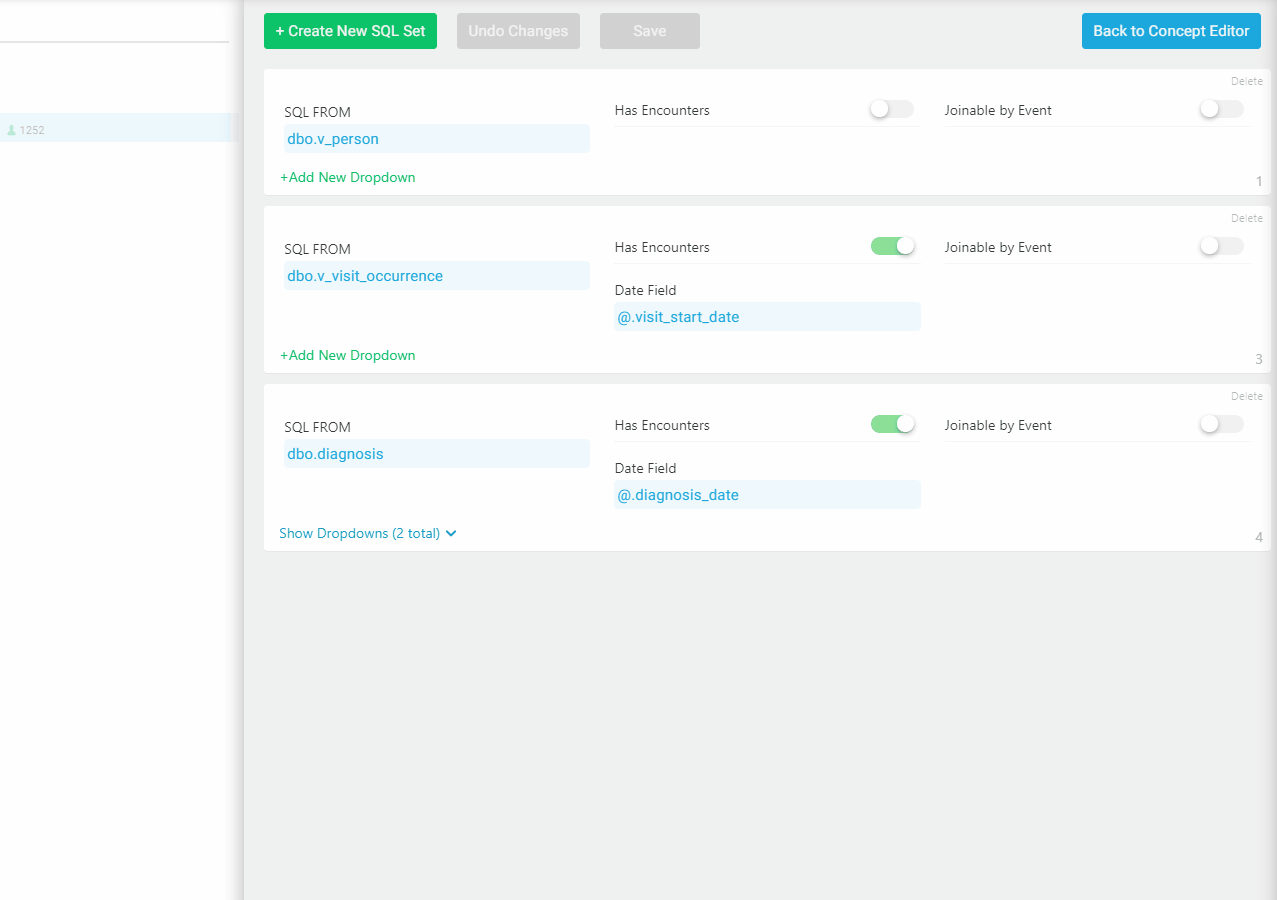
-
After creating the dropdowns, in the
Adminscreen click the Concept you'd like to enable dropdowns for. -
Under
Configuration, make sureAllow Dropdownsis set totrue. -
Under
Dropdowns, click each dropdown you'd like to enable. Enabled dropdowns will turn green and say "enabled!".
If you don't see any dropdowns available, under SQL make sure the Concept is using the same SQL Set as the dropdowns
- Click
Saveat the top.
Users will now see the dropdown options when they drag over the Concept.
Restricting Access¶
Certain Concepts may represent sensitive data which you need to restrict access to, such as financial data.
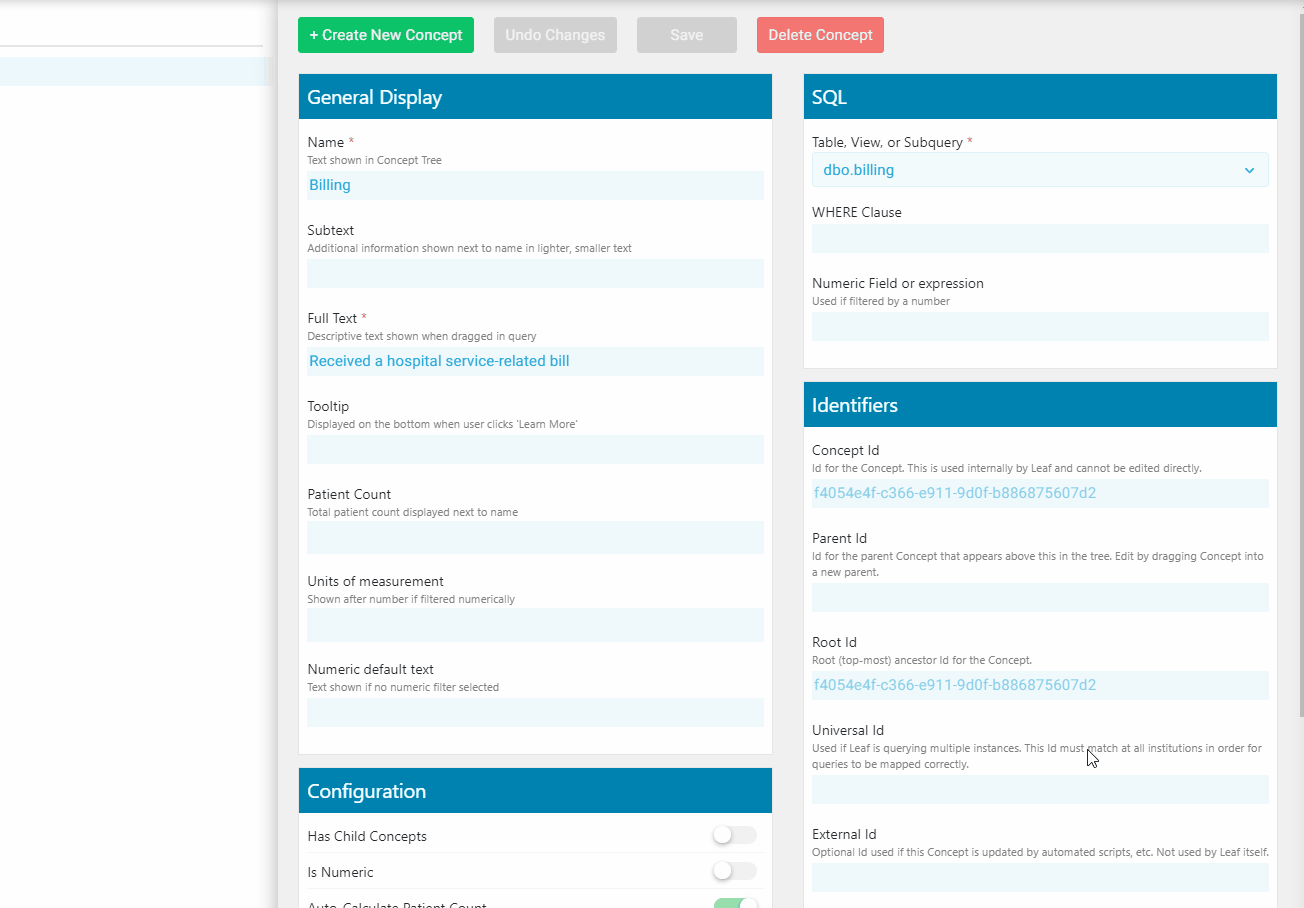
To restrict access to certain users or groups:
-
In the
Adminscreen, create a new Concept or click an existing Concept to edit. -
Scroll down to
Access Restrictionsand click+Add New Restriction. -
Select whether you'd like to give a specific
Useraccess or aGroup. -
Enter the
UserorGroupname, making sure to include the Leaf Issuer after the user name.
Note that:
- All child and descendent Concepts beneath the restricted Concept inherit the restriction.
- If there are multiple restrictions, users need to meet only one of them in order to access the Concept.
- Admins can always see all Concepts, whether restricted or not.
Universal IDs¶
Universal IDs allow users to query multiple Leaf instances in a federated fashion (see Networking Multiple Leaf instances to learn how this works).
Federated queries work by mapping the requesting user's local Concepts to the federated node's Concepts by UniversalID. UniversalIDs are defined using the URN Syntax.
If you are only planning to query Concepts locally at your institution, you don't need to worry about setting UniversalIDs
Mapping UniversalIds at Query Execution¶
Assuming multiple Leaf instances have exchanged certificates, user queries can be federated if:
-
Every Concept involved in the user's query has a
UniversalId, and -
All federated Leaf instances have Concepts that match the
UniversalIdsused in the query.
Because UniversalIds themselves are data-model agnostic and are simply a pointer to an arbitrary Concept, this functionality works even if federated Leaf instances use different data models.
See https://www.youtube.com/watch?v=ZuKKC7B8mHI for a working demonstration
Naming Conventions¶
A Concept representing Outpatient encounters could be defined with the UniversalId:
urn:leaf:concept:encounter:type=outpatient
Or a Concept representing diagnosis codes for hypertension in pregnancy in ICD-10 could be:
urn:leaf:concept:diagnosis:coding=icd10+code=O13.9
Note that these are simply examples, and you are free to define UniversalIds as you'd like. Perhaps the most important point though is to be sure that the UniversalId naming conventions for your Leaf instance and any other Leaf instances match exactly.
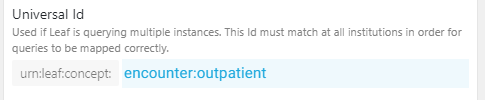
You can find UniversalIds in the Admin panel under Identifiers -> UniversalId.
You don't need to preface
UniversalIdswith "urn:leaf:concept:" yourself, as Leaf will handle that for you.
Univeral IDs in dropdowns¶
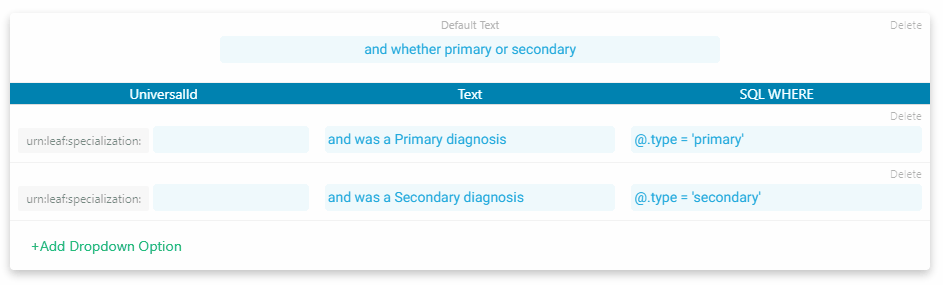
Note that dropdown options also use UniversalIds using the naming convention "urn:leaf:specialization:". If you are federating queries across multiple instances, make sure dropdowns similarly have UniversalIds defined.
Concepts without Universal IDs¶
There are inevitably scenarios where although you are federating your queries with other institutions, you still want to expose certain Concepts to your users that are unique to your local database and not expected to be found elsewhere.
Good news: That's okay!
Leaf expects that not all clinical databases will be identical, and you shouldn't need to hide Concepts from your users simply because other institutions don't have the same data.
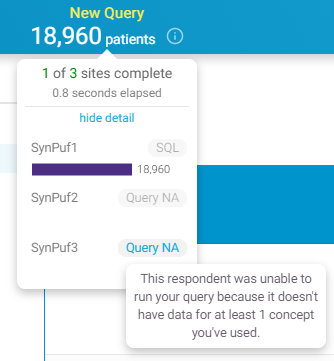
If a user uses one or more Concepts that are "local only" and don't have UniversalIds, Leaf will let them know which institutions weren't able to run the query.
Creating Concepts by SQL Scripts¶
Certain Concepts are inherantly hierarchical or voluminous enough that it makes more sense to programmatically add them, such as diagnosis or procedure codes. Head over to the Leaf Scripts repo at https://github.com/uwrit/leaf-scripts to see examples of how to do this.